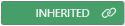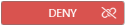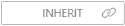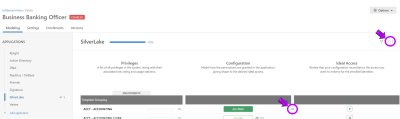Allow or Deny Entitlement Role Permissions
If you'd like to have Permission Assist update all of the applications and permissions within an entitlement role based on the most recent import data, refer to the following topic: Update Entitlement Roles (Realign Permissions)
To manually allow or deny permissions within a specific application, complete the following steps:
-
From the Entitlement Roles list, select the Entitlement Role you want to change. The role's detail page is displayed.
-
Select the Add Application link at the bottom of the applications list (see picture below).
-
Within the Modeling tab (which is displayed by default), select the application you want to change within the list. The permissions are displayed on the right side of the page (see picture below).
-
For each privilege you want to allow or deny, use the following buttons:
Option: Description:
Allow

When the Allow button is displayed, it means the permission is not modeled as ideal access for this role, and it will be considered denied during a review. To allow the permission, select the Allow button. After selecting the Allow button, the Allowed button is displayed (see the Allowed picture below).
Allowed
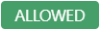
When the Allowed button is displayed, it means the permission is modeled as ideal access for this role, and within a review, it will be considered allowed. To remove the configuration, select the Allowed button. After selecting the Allowed button, the Allow button is displayed, which means the permission is not modeled as ideal access for this role.
NOTE: If a group enlistment is allowed due to inheritance through another group enlistment, it can not be overridden and denied.
Inherit
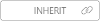
When a permission can be inherited from a group, but access to a group that includes this permission has not yet been granted, the Inherit button is displayed. To assign this permission, select an appropriate group enlistment that includes this permission and the permission will be granted through inheritance.
If needed, you can override this, and explicitly assign this permission in some situations.
Inherited
When a permission is being inherited from a group, the Inherited button is displayed.
Deny
When a permission either is inherited or has the potential to be inherited, but is explicitly denied instead, the Deny button is displayed. Image Descriptions:
Tip: To save time, permissions can be filtered by selecting the Filter button. The following options are displayed:
-
As changes are made, the number of changes is displayed to the right of the application name (see picture below).
-
When all changes to the application are complete, commit the changes.